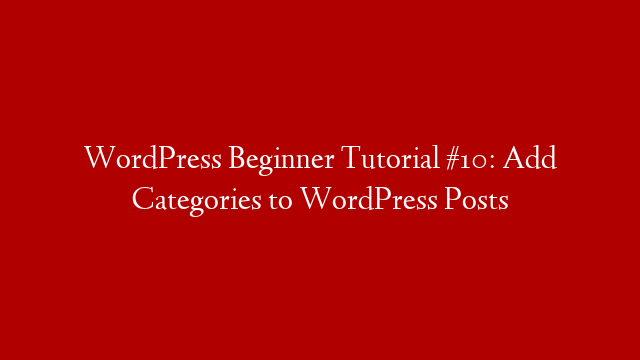Hello friends, in this article we will show you that how you can install WordPress in your windows PC very easily. You just need some very basic knowledge of computers. So let’s get started.
First of all, you need to download the WordPress setup file. You can get it from the official WordPress website which is www.wordpress.org. Just go to that website and click on the “Get WordPress” button which is located at the top right corner of the page.
After clicking on that button, you will be redirected to a new page where you will see two options for downloading WordPress. One is for Windows and other is for Mac. since we are installing it on our Windows PC, so we will click on the “Install WordPress on your own computer” link under the Windows heading.
Once you click on that link, a new page will open up with some instructions and a big green button at the bottom which says “Download WordPress 3.8.1”. Just click on that button and your download will start automatically.
Now, once the download is completed, double-click on the setup file and a new window will open up asking you whether you want to “Run” or “Save” the file. Just click on “Run” and another window will open up asking you to choose the language in which you want to install WordPress. Choose your language and click on “OK”.
After that, another window will open up which is known as the “WordPress Configuration Wizard”. In this window, you will be asked to choose the installation type. There are two options here: (1) Typical (2) Custom. We recommend that you select “Typical” because it is simple and easy to use for beginners like us who are installing WordPress for the first time. But if you are an advanced user and know what you are doing, then you can select “Custom” installation type according to your needs. For now, we will select “Typical” and click on next.
Another window will open up asking for your name, email address, database name, etc but don’t worry about all these things as we will discuss them later in this article. Just leave all these fields blank for now and click on next button again.
Now comes the most important part which is database configuration! As we mentioned earlier also, database plays a very important role in WordPress so it is very important that we configure it properly before proceeding further with our installation process.
For database configuration, first of all, we need to create a new database in our phpMyAdmin panel (we will discuss phpMyAdmin later in this article). So go ahead and launch your phpMyAdmin panel and create a new database there with any name of your choice (but remember the name of this database as we will need it later). Once the database is created, select it from the left sidebar and then click on