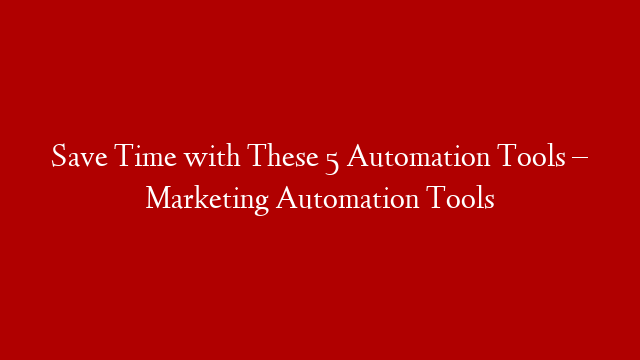the Web
If you are looking for ways to automate your web browser to speed up your workflow or testing, then you have come to the right place. In this article, we will show you how to install web-drivers for Firefox, Chrome and Opera browsers so that you can start automating your web browser tasks.
We all know that time is money and when it comes to web automation, every second counts. That is why it is important to have a tool that can help us automate our web browser tasks. There are many tools out there but in this article, we will focus on the three most popular ones: Firefox, Chrome and Opera.
Firefox
The first browser on our list is Firefox. To install the webdriver for Firefox, you need to download the geckodriver binary from here. Once you have downloaded the binary, you need to unzip it and place it in your PATH. On Windows, you can do this by opening the Control Panel and going to System Properties > Advanced > Environment Variables. Then, under System variables, look for the Path variable and click Edit. Add the path to the geckodriver binary as a new entry in the list of variable values and click OK. On Linux or MacOS, you can do this by adding the following line to your ~/.bashrc file: PATH=$PATH:/path/to/geckodriver . After you have done this, restart your terminal and type which geckodriver . This should return the path of the geckodriver binary. If it does not, then something went wrong and you should check your PATH variable again.
Now that we have placed the geckodriver binary in our PATH, we can write a simple script to launch Firefox using Selenium WebDriver:
from selenium import webdriver driver = webdriver.Firefox() driver.get(“http://www.google.com”) print(driver.title) driver.quit()
The first thing we do is import the webdriver module from selenium . Next, we create a new instance of the FirefoxWebDriver class which is provided by Selenium2Library . This will launch a new instance of Firefox which we can then use to visit any website we want by calling its get method with a URL as an argument. In this case, we visit Google’s homepage and print its title using the title property of the driver object. Finally, we call quit on our driver object which will close all open tabs in Firefox and exit the program. If everything worked correctly, then you should see something like this:
Python 3