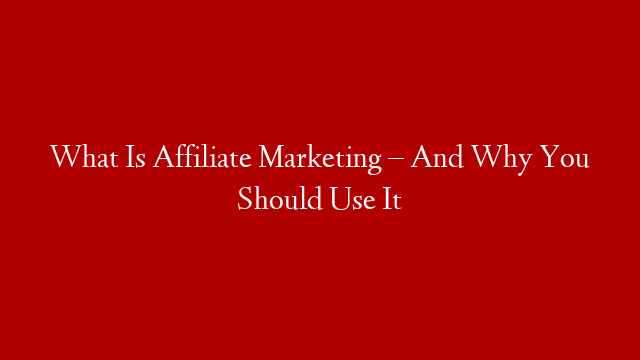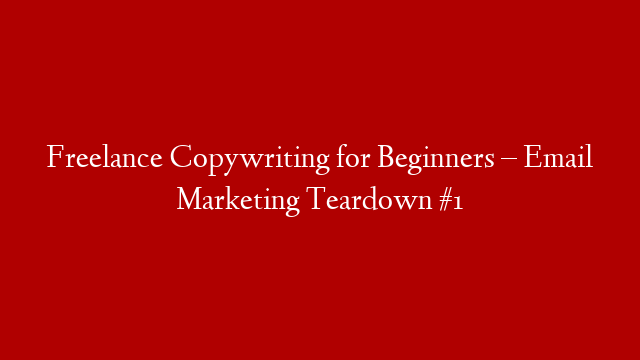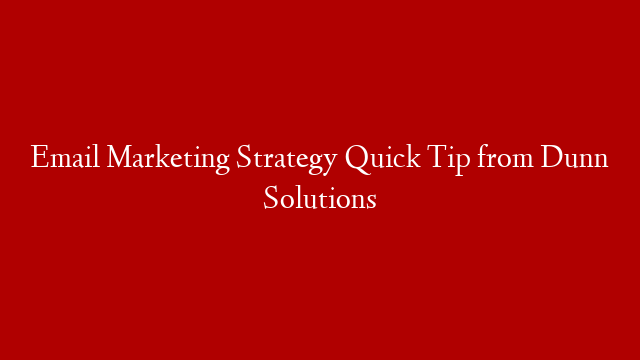In the world of freelancers, I hear tell of several great options for project management apps/software. Seemingly the most popular being Basecamp. I took Basecamp for a 30 day test drive. It is clearly a great tool for project collaboration with clients, but as a WordPress user I couldn’t help but feel like I was sitting on the most customizable project management tool I could possibly find.
At first I thought I was going to get off easy and find the perfect app for what I wanted which was a simple page where clients could go to see and edit tasks and view progress. I tried CollabPress and Ndizi and WP Project… nothing fit just right. I didn’t want my clients to have to log in as a user. I wanted email notifications when a task was added. I had very specific ideas of the look, feel, and functionality I hoped for. Well, needless to say, after quite a few installations and exploration of each one’s features, I decided to create it myself. I don’t mean build my own app, but more like patching together pieces to fit my vision.
You can create your own project management site to fit your specific needs, but this was my process and the steps I took:
I started by creating individual pages for each client. I chose a page template in my theme expressly for my client pages so that I could add certain items to the sidebar that would be used for all clients. In setting up each page, I chose to password protect each page. This option can be found in the right hand toolbar under the heading “Publish”, there is a visibility option that is set to “public” by default, but can be edited to be password protected.
As the creation of these pages evolved, I realized that the possibilities were vast. I stumbled upon this tutorial which explains how to install Dropbox Uploader onto your page. It took a little bit of fiddling with, but now clients can upload files directly on their page within my site, and files are automatically added to my Dropbox folder. This eliminates the need to share Dropbox folders and force clients to sign up if they aren’t already. (As a side note, I was only able to add the script to the sidebar after installation of the PHP Code Widget plugin.)
The next addition to my client’s page was a comment box for project communications and notes. I already use Discus comment system so I decided to add a comment box to the sidebar using the shortcode [commentbox] in a text widget. My hope is to reduce the gads of emails in my inbox that pile up and get lost in a sea of messages only to be found after unnecessarily wasting time searching my inbox for specific emails. You know what I’m talking about!
Now for the meat of the page and the reason I set out on this project to begin with… I needed a process for submission of tasks. After some more searching for a to-do list plugin, I ended up creating a form in Google Drive with the following fields: task description (paragraph text), priority (multiple choice), assigned to (multiple choice), and desired completion date. Separate forms have to be created for each client so that tasks are funneled into individual spreadsheets. Once the form has been created you can find the option to embed under the “More Actions” tab. Grab the iframe code, paste it into your WordPress page, and now you have a task submission form. Within the spreadsheet settings, you can opt to receive an email every time a form response is received. If you need to send notifications to the client, you would first have to choose to share the spreadsheet which can found in the dropdown menu under the file tab. Once they have accepted, you can choose to email collaborators at anytime with the option of attaching the spreadsheet or simply to notify them of tasks assigned to them.Once the spreadsheet was set up to my liking, I it on the client page underneath the task submission form so that the clients can at any time view a list of the tasks and their status. For projects where time is tracked I have added a field for this and utilized the sum function in Google Drive so the client can see a running tally of their time-to-date. You can visit Google’s support page for more in depth tutorials on creating and embedded forms and other documents.
In keeping with the Google spirit, I also created a Google calendar for each client and have this embedded on the page so clients can see any important deadlines or events at a glance. More guidance on using Google calendars in this capacity can be found here.
Other additions I plan to add to the pages are links to important documents such as our contract and policies and procedures, copies of invoices, and a link to PayPal to pay invoices. I would also like to play around with the style of the iframes to make everything a little prettier and consistent with my site’s style, but in the meantime, I am super excited to be using this central are to communicate with my clients AND keep myself organized. So far, I have been pleased with the functionality of all of the parts, and I am looking forward to the evolution of the page as I grow and learn over time.
I truly hope this is of some benefit to you and feel free to comment with ideas and questions or tell us about your own systems for project management and client communications.
As always, good luck to you in all of your business endeavors!