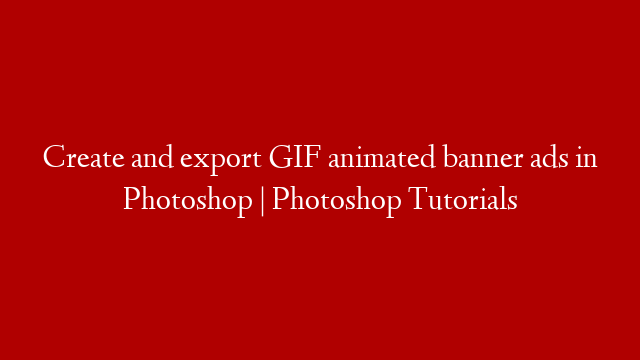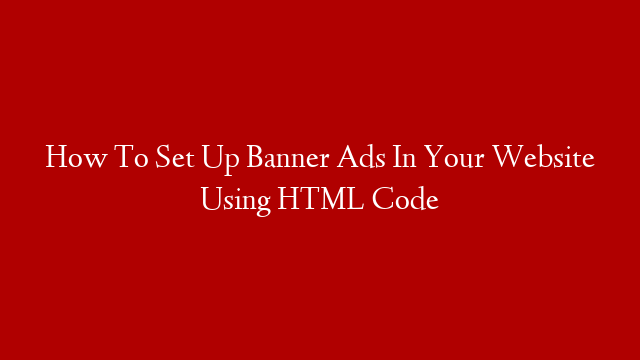Creating GIF animated banner ads in Photoshop is a great way to get your message out there. Not only are they eye-catching and fun, but they can also be very effective in getting your point across. In this tutorial, we’re going to show you how to create a GIF animated banner ad in Photoshop.
First, open up Photoshop and create a new document. We’re going to create a banner that’s 600 pixels wide by 150 pixels high.
Next, create a new layer and use the Rectangle Tool to create a rectangle that’s 600 pixels wide and 150 pixels high.
Now, we need to add some text to our banner. Select the Type Tool and add some text to the banner. We’re going to use the Arial font at a size of 72 points.
Once you’ve added the text, we need to add an animation. To do this, we’re going to use the Timeline Panel. If the Timeline Panel isn’t already open, go to Window > Timeline.
Now, click on the Create a New Frame button. This will create a new frame for our animation.
Next, we need to add our text to the new frame. Select the Type Tool and add some text to the frame. We’re going to use the Arial font at a size of 72 points.
Once you’ve added the text, we need to add an animation. To do this, we’re going to use the Timeline Panel. If the Timeline Panel isn’t already open, go to Window > Timeline.
Now, click on the Create a New Frame button. This will create a new frame for our animation.
Now, we need to add our text to the new frame. Select the Type Tool and add some text to the frame. We’re going to use the Arial font at a size of 72 points.
Once you’ve added the text, we need to add an animation. To do this, we’re going to use the Timeline Panel. If the Timeline Panel isn’t already open, go to Window > Timeline.
Now, click on the Create a New Frame button. This will create a new frame for our animation.
Now, we need to add our text to the new frame. Select the