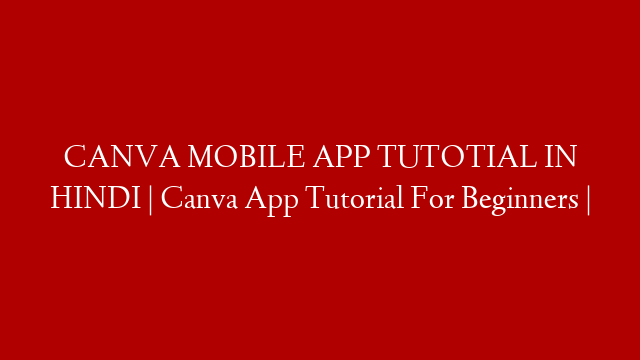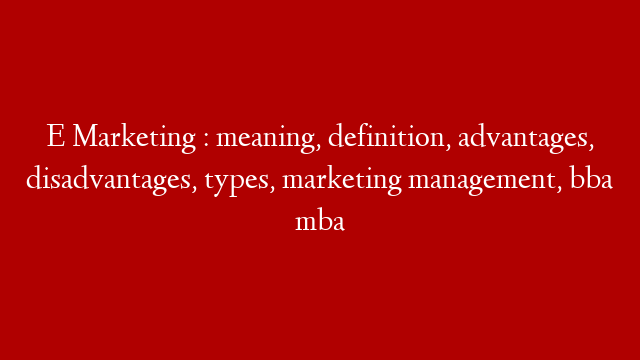Canva is a Graphic Design Tool that is used to create amazing designs for your business or personal brand. It is a user-friendly app that is easy to use and can be accessed from anywhere. In this tutorial, we will show you how to use the Canva app and create a design.
The first step is to open the app and sign in. You can either use your Facebook account or create a new account.
Once you have signed in, you will be taken to the home screen. The home screen is where you can access all of the tools and features of the app.
To create a new design, tap on the “Create a design” button.
The next step is to select the type of design you want to create.
You can select from a variety of design types, such as social media posts, flyers, posters, or cards.
For this tutorial, we will create a social media post.
Once you have selected the type of design, you will be taken to the design canvas.
The design canvas is where you will create your design.
The first step is to add a background.
To add a background, tap on the “Background” button.
You can select from a variety of backgrounds, such as solid colors, patterns, or photos.
For this tutorial, we will use a solid color.
To add a solid color, tap on the “Solid Colors” button.
Then, select the color you want to use.
Next, tap on the “Add a text” button.
You can add text to your design, such as the name of your business or a tagline.
To add text, tap on the “Text” button.
Then, enter the text you want to use.
Next, tap on the “Add a photo” button.
You can add photos to your design, such as product photos or company logos.
To add a photo, tap on the “Photos” button.
Then, select the photo you want to use.
Next, tap on the “Add a shape” button.
You can add shapes to your design, such as circles, squares, or rectangles.
To add a shape, tap